【最新】1から,Android SDKを導入してみた!

今更ですが,Android SDKを,10分ほどでインストールしてみました.つまずきやすいポイントを含めて,1から紹介します.
頻繁に手順は変更されますが,今のところ最新のやり方です. 以前よりは楽になった気がします.
大まかな流れ
1. JDKをインストール.
まずは,JDKをインストールしなければなりません.
JDKのダウンロード
Oracleのサイト(Java SE download)へ
http://www.oracle.com/technetwork/java/javase/downloads/index.html
”JDK”下の downloadをクリック.
上の画像を参考にしてください.
対応OS版のダウンロード
1..”Accept License Agreement”をクリック.
2. Windowsのどちらかをダウンロード (このとき,32bit = x86,64bit = x64 )
私の場合は,2013年6月時点の最新版,”jdk-7u21-windows-x64”をダウンロードしました.
表記は,”jdk-○○○○-windows-x○○”となっています.
JDKのインストール
とても簡単です.指示に従って,そのままインストールしてください.
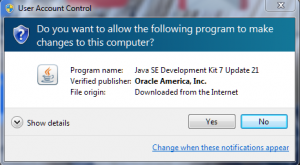
あっという間に完了します.
2. SDKをインストール
JDKをいれれば,いよいよSDKのインストールです.
SDKのダウンロード
今度は,Googleのサイトです.Android Developerから,ダウンロードしてください.
http://developer.android.com/sdk/index.html
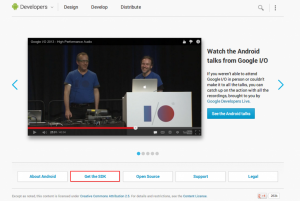
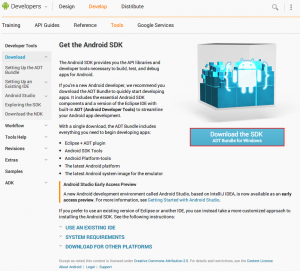
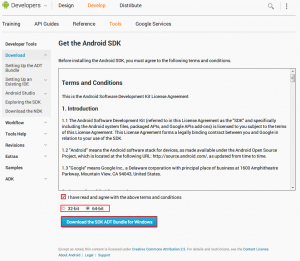
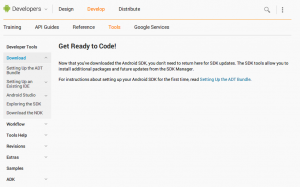
Zipファイルの解凍
時期によって,Zipファイル名は変わります.
私は,”adt-bundle-windows-x86_64-20130522.zip”という名前でした. 解凍には,やや時間がかかります.
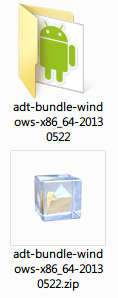
フォルダーの移動
解凍後のフォルダを,”Cドライブ”直下や”Program Files”フォルダーなど,普段触らないフォルダー内に移動してください.
(誤って削除しないため)
SDKの起動.
JDK以上に楽です(笑)
”SDK Manager.exe”ファイルをクリックして,起動してください.
SDKで,インストールする
ADBコマンドなどに必要になる,”Google USB Driver”などをインストールします.
必要に応じて,他のファイルもインストールしてください.
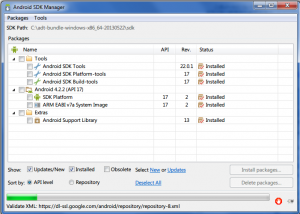
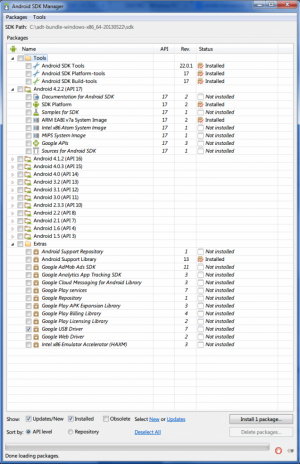
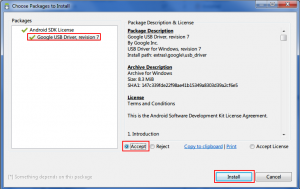
赤枠を3箇所クリック.
ここまで出来たら,Android SDKは終了しても構いません.
3. SDKのための設定
環境変数Pathの設定です.
ざっくり言うと…
コントロールパネル⇒システムとセキュリティ⇒システム⇒システムの詳細設定⇒環境変数⇒Pathの編集
ときて,フォルダー(\sdk\platform-tools)を指定するだけです.
分かりにくいので例
この例では,英語版Windows7 HomePremiumになっています.
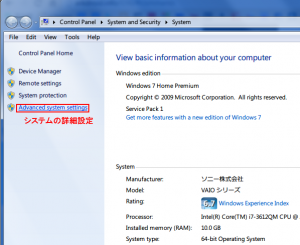
システムとセキュリティ⇒システムの詳細設定
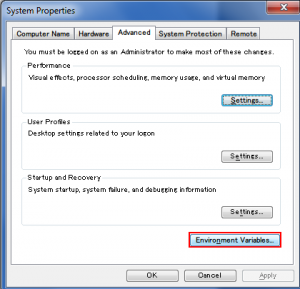
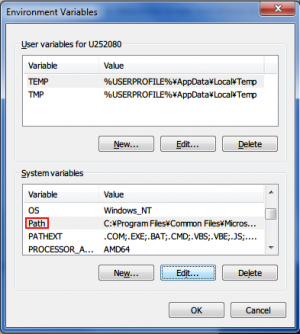
Pathの設定方法
まず,既に記入されている部分の末尾に,; (セミコロン・半角)を挿入します.
次に,フォルダーの”sdk”⇒”platform-tools”を探し,ここへのリンクを記入します.
私の場合は,Cドライブ直下でしたので,
”C:\adt-bundle-windows-x86_64-20130522\sdk\platform-tools”となっています.
全体の記述としては,C:\android-sdk-windows\tools;C:\adt-bundle-windows-x86_64-20130522\sdk\platform-tools
のようになります.
Pathの設定完了確認
Pathが設定できたか,確認しましょう.
まず,再起動し,コマンドプロンプトを起動します.
“adb”と入力し,エンターキーをおします.
下の写真のように,長い文字列が出てきたら成功です.
もし,出てこない場合は,Pathの設定を確認してみてください.
お疲れ様でした.これで完了です.
これから,アプリを開発するもよし,ルート取得を試すもよし,Androidライフを満喫しましょう(笑)
気に入っていただけたら,シェアしていただけると嬉しいです.
Android SDK関係本 (Aamzon.co.jp) も増えてきましたよね.
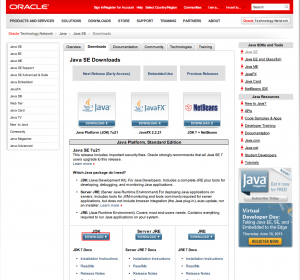
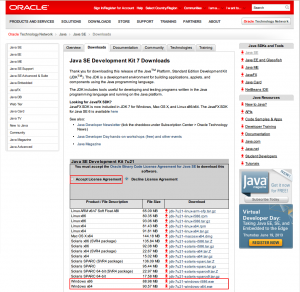
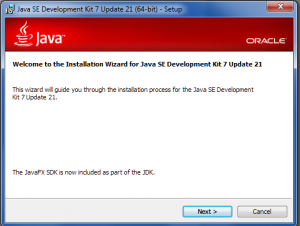
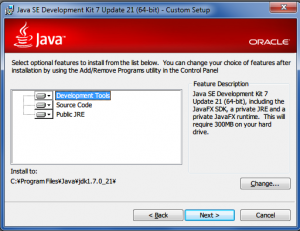
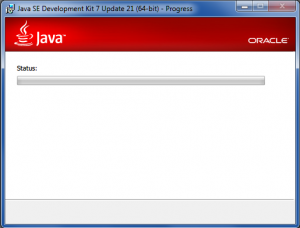
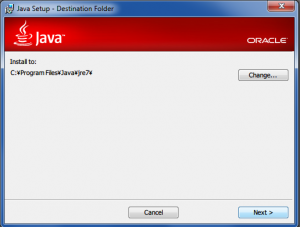
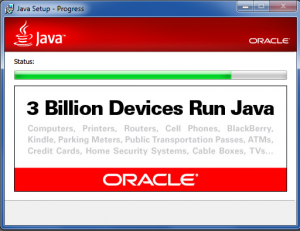
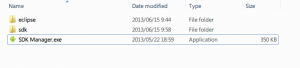
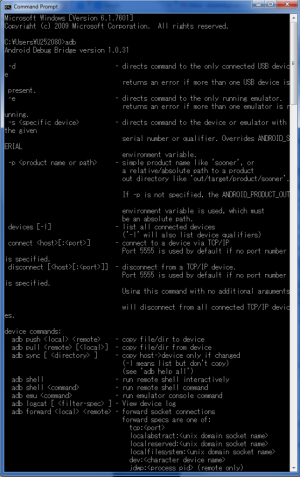





コメントを残す