【レビュー】HP 15-ba000は、最高に使いやすい

価格.comで人気No,1の、HP 15-ba000を購入してみました。
魅力なのは、4万円の安さと、フルHD、価格以上のハイスペック。
唯一ネックなのは、非SSDなことですが、SSD換装もできました。
実際に、開梱レビューから、使い勝手まで、レビューしてみます。
パッケージ
最近のHPらしい、コンパクトなダンボール。
片手でも軽く持てるほどの軽さで、時代を感じます。
裏面には、伝票・保証書などがずらっと貼ってあります。
箱の厚さもとてもスリムで、iPhone6と同じくらい。
そして開けると、”セットアップ”の紙が最初に出てきます。
付属品は、電源コード・特製マニュアル・説明書などなど。
開梱すると、PC本体はビニール袋に包まれています。
B6版くらいの”HPパソコンナビ”という本もついてきました。
このビニールのテープを剥がして開けて、セットアップ開始!
スペック
4万円以下のPCと思えないほどの高スペック。
”激安”なのに、機械音痴な人にあげるのは勿体なく感じるほど(笑)
もちろん、4GB DRAMなど”ほどほど”のところもあります。
| OS | Windows 10 Home |
| CPU | AMD E2-7110 APU (1.8GHz, 2MB L2キャッシュ) |
| DARM | 4GB |
| LCD | 15.6 inch Wide FullHD (1920×1080) |
| GPU | AMD Radeon™ R2 |
| HDD | 500GB (5,400rpm) |
| OD | DVD Super Multi |
| Wireless | IEEE802.11a/b/g/n/ac Bluetooth4.2 |
| Weight | 2.20 kg |
| Battery | 6 hours |
| USB3.0 ×1 USB2.0 ×2 HDMI 有線LAN (RJ45) |
HDDは、Seagate製でした。
型番は、Seagate ST500LT012
ごくごく標準的な2.5inch HDD(5400rpm)と感じます。
もちろん、出荷ロット・時期などによって、型が異なる可能性もあります。
USBも3ポートあり、特別弱点のない無難なスペックですね。
あえて弱点をあげるなら、RGB端子がないことでしょうか?
デザイン
この手のノートPCでも、家庭用なら、デザインは大事。
HP 15-ba000のデザインは、かなりスタイリッシュな印象。
とても薄くて、全体的にシンプルで、清潔感に溢れています。
ブラックなキーボードと、ホワイトの天板。
比較的さらさらした表面処理で、新しいときれいです。
トラックパッドは、凹んでいるので、触ってもわかります。
天板含め、汚れはともかく、傷は目立ちにくそうな印象。
使い勝手
ストレスはたまらない処理速度
この表は、AMDお得意のGPU性能の比較。
CPUは、E2-7110の場合で、cpubenchmark.netで2173。
Atomの2~3倍の速度で、ブラウジング程度なら大分快適です。
ちなみに、Macbook(2015)搭載のCore M-5Y71だと、3006でした。
やや使いづらいトラックパッド
パームレストと一体化したトラックパッド。
タッチ感がなく、とても滑りやすいので、微妙な操作感。
ただ、価格の割に、きれいな見た目で、デザイン性は良し。
Full HDの解像度は最高!
15.4インチの画面に、Full HD(1920×1080)は必須!
ビジネス向け同様に”非光沢(ノングレア)”で、映り込みも少なめ。
ちょっとしたWEBや、Excelを使うのにも、結構ストレスが減ります。
一度慣れてしまうと、WXGA(1366×768)には戻れないかも!
やや硬めなキータッチ&テンキー
大型ノートPCだけあって、テンキー搭載!
キーボードは、打鍵感もよく、それなりに心地よいほう。
ただ、最近のアイソレーションタイプの割には、やや硬めな印象。
ふにゃふにゃしたキーボードが好きな人には、向かないかも。
屋外への持ち運びは不安
実測値で、わずかに2,148g(約2.1kg)の軽さ。
意外と軽いので持ち運びできそうですが、天板の耐圧性が不安。
ホームモバイルにはいいですが、屋外への持ち運びは怖いです。
やや強めに天板を押すと、液晶まで達しているような印象。
SSD換装による使い勝手
このPCのボトルネックは、HDDと言えそうです。
それが、SSD化で、全体的にサクサク動き、とても快適に。
SSD自体も5,000円程度から手に入るようになっていますし。
今回は、Samsung SSD 750 EVO (250GB) を使ってみました。
最近は、SanDisk製のSSDも安くて、結構おすすめ。
起動時間は、65秒⇒16秒
HDDでは65秒だった起動時間は、SSDでは16秒。
SSDにすると、起動もシャットダウンも爆速になります。
なお、Chromeのみ新規インストールした状態でテストしています。
Crystal Disk Markの結果
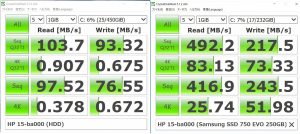
若干見にくいですが、Crystal Disk Markでのベンチ結果。
左のHDDに比べると、右のSSDは圧倒的に速く、読み込みで顕著。
このため、重いソフトなどを使った時など、体感速度に差がでます。
SSD換装の手順
※SSD換装は、分解を伴います。推奨される行為ではありません。
※分解後のトラブル・故障など、全て自己責任の下で行って下さい。
(HP様及び、当方は、一切の責任を負うことはできません)
分解の難易度としては、中程度で、私の場合は7,8分ほどかかりました。
HDD Hard Drive Connectorが使われている点では、珍しいです。
裏側のネジを全て外します。
この時、バッテリーの両端のゴム足も剥がします。
弱い両面テープでくっついているので、簡単に剥がれます。
この裏のネジを含めると、全部で12個あります。
光学ドライブを引き抜いたら、固定の爪を外していきます。
キーボード面から、裏蓋を外します。
キーボードの面を開いて、隙間にカードを差し込みます。
この時に、無理をすると、PC自体を壊してしまうので慎重に!
クレジットカードや、Suicaなど、硬いカードを使うと楽できます。
コツですが、カードを垂直に近い角度で入れると、傷つけにくいです。
HDDを外す
HDDを固定しているパーツのネジを外します。
ネジは3つあり、銀色のパーツが外れると、HDDが外せます。
この時、HDD Hard Drive Connectorという基板もくっついてます。
この基板の型番は”LS-C703P”で、HDDから簡単に取り外せます。
はんだづけされているかと一瞬焦りましたが、心配しなくて平気かと。
また、”LS-C703P”は、e-bayなどで、$20前後(約2,000円)で互換品が売っています。
(買う必要はありませんよ)
SSDへ交換する
HDD固定ネジを4つ外し、SSDに入れ替えます。
HDD Hard Drive Connectorは、新しいSSDへ差し込みます。
あとは、今までやってきた手順の逆をやっていくだけです。
フラットケーブルのロック(コネクタ)は、外したほうが作業しやすいと思います。
ご存知の方が多いとは思いますが、フラットケーブルは破損しやすいです。
取扱には、十分にご注意を!
クローン or リカバリ等を行う

もとのHDDをクローンするか、リカバリが必要です。
USBリカバリーのため、起動順位の変更を行いました。
BIOS設定の起動には、電源投入時にF10キー連打を。
SSD換装後は、セットアップも20分強で完了できました。
仕事柄、また趣味でも、よくノートPCを分解・保守することがあります。
ですが、HP製ノートPCを分解すると、合理的な美しさにいつも惚れ惚れします。
というわけで、HP 15-ba000は、やっぱりおすすめ!
この4万円くらいの価格帯では、一番優れているかと。
HP 15-ba000 価格.com限定モデルがお得なこともあります。
ぜひクリックしてご確認を!






















コメントを残す