【これはやるべき!】Double Driverで、ドライバーを簡単バックアップ

OSの入れ替えや、再インストールで困りがちなのが、ドライバーのトラブルです。
例えば、Lanボード、サウンドボード、Bluetoothが使えなくなったり、調子が悪くなります。
そこで、ドライバーを簡単にバックアップできる”Double Driver”の登場!!
転ばぬ先の杖で、バックアップしておくと、後々便利ですよ!(5分もかからないし)
- インストール不要
- XP,Vista、7、(8)に対応
- ドライバーを選択可
飛ばし読み⇒ダウンロード / 起動 / バックアップ / リストア(復元)
ダウンロード
ダウンロードは、窓の杜や、Softonicなどがおすすめ。
※Softonicは、ゴミソフトを一緒にインストールされないように注意
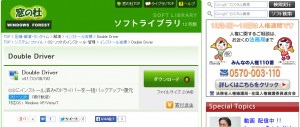
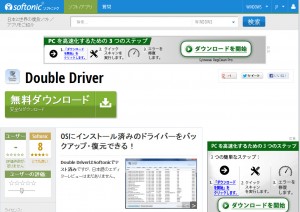
起動
ZIPファイルになっているので、解凍ソフト(Lhaplus)などで解凍しましょう。
解凍先は、USBメモリーでも、内蔵ドライブでもOKです。
![]()
すると、6つのファイルが出てきます。
そのうち、”dd.exe”をクリックすると起動します。
“ddc.exe”だと、コマンドプロンプトが起動するので注意。
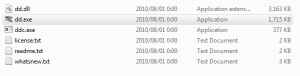
System Administrator(管理者)権限について聞かれます。
もちろん、Yes(はい)を選択してください。
バックアップ
ドライバーのリストを取得して、必要なドライバーをバックアップするという流れ。
まずは、左上のBackupの欄をクリック。
次に、左下の赤枠にある”Scan Current Systems”をクリックします。
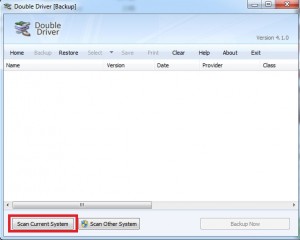
すると、自動でリスト化されます。
後々に必要になりそうなドライバーだけにチェックが入っています。
よくわからない場合は、とりあえず、初期設定のままバックアップしましょう。
”Backup Now”をクリックすると始まります。
保存形式は、
- フォルダごとにまとめる
- ZIPに圧縮
- ドライバーファイルごとにまとめる
の3種類から選べますが、デフォルト(初期設定)がおすすめ。
また、保存先は、分かりやすいところがおすすめ。
Double Driver本体のフォルダや、USBメモリーにしておくと探しやすいです。
OKをクリックすると、自動でバックアップが完了するので、終わりです。
リストア(復元)
バックアップしたフォルダを読み込み、復元したいドライバーを選択して、Windowsのドライバーインストーラーからインストールさせます。
難しそうですが、数回のクリックだけで、とても簡単に終わります。
まずは、先ほどのように、Double Driverを起動します。
そして、”Backup”の隣にある”Restore”をクリックします。
次に、”Locate Backup”(左下)から、バックアップ済みのドライバーがあるフォルダを選択します。
今回は、USBメモリーに保存したので、下の”other location”から選択しています。
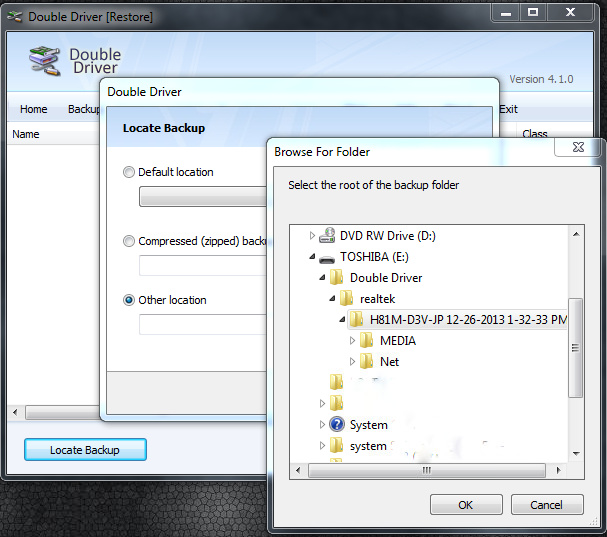
そして、保存先フォルダを選択しました。
よくわからない場合は、一階層上のフォルダを選びましょう。
OKをクリックで、バックアップ済みのドライバーをリスト化してくれます。
今回は、マザーボードにオンボードになっている、有線Lanのドライバーを復元します。
(Realtekは、台湾のLanボードメーカーで、安物の有線Lanでデファクトスタンダード)
復元開始は、右下の”Restore Now”をクリック!
自動で、Windows のドライバーインストーラーが起動しました。
”次へ”をクリックしていけば、勝手に終わります。
(日本語のPCなら、日本語で表示されますので、ご安心を)
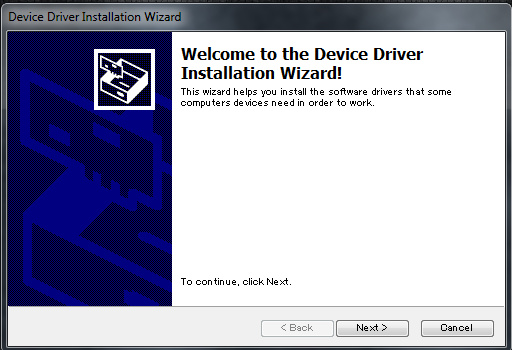
これで終わりです。
念のため、再起動をかけるとよいでしょう。
HDDやSSD換装したり、OSを再インストールしたり、入れ替えてからトラブルが起きた人には、ドライバーを疑うことをおすすめします。
デバイスマネージャーから、”ドライバーの更新”ってかけようとしても失敗することって、かなりありますし・・・
データだけでなく、設定のバックアップって重要ですよ!
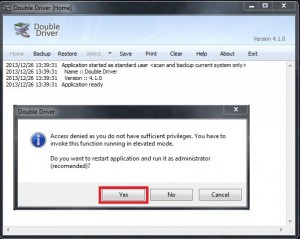
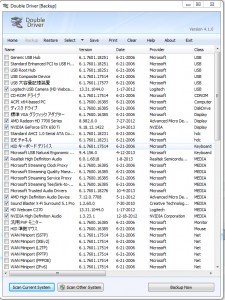
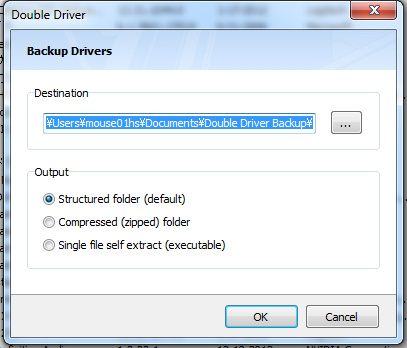
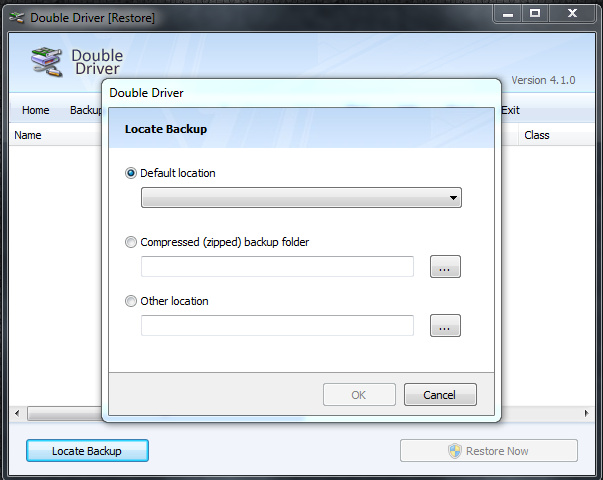
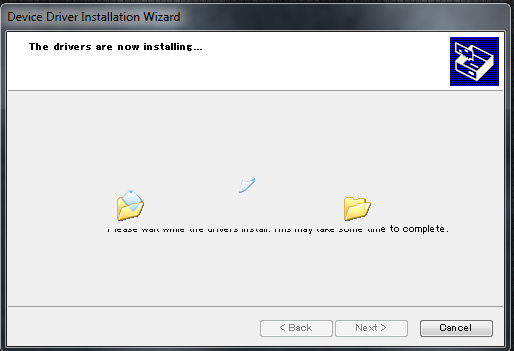
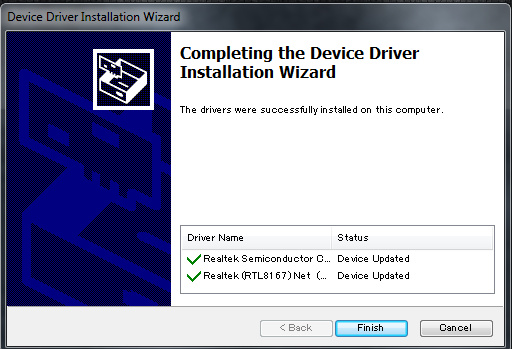




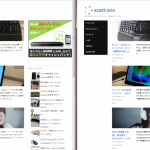
コメントを残す